取引所を利用していますか?
取引所では売却や購入はできるのは勿論、
マイ注文やロードアウトなどの便利な機能
もいくつか存在しています。
今回は売却や購入の紹介に加えて、
売却注文や購入注文がどういうものなのかや、
ロードアウトという非常に便利な機能
についてまとめてみました。
ここを読めば、
取引所の仕様の大半を理解できると思います。
参考になれば幸いです。
取引所の仕様について
出品されるアイテムは全てプレイヤーが入手したもの
取引所の物はシステム側が介入していません。
取引所に出品されている全てのアイテムは、
プレイヤーの行動によって入手されたアイテム
となります。
シルバーやアイテムを得るために重要な施設
シルバー(ゲーム内通貨)や、
装備や農作物などのアイテムを得るためには、
欠かせない施設となります。
各港町や都市など市場ごとに独立している
都市など全ての市場が独立しています。
なのである市場では100シルバーで売れるものが、
別の市場では150シルバーで売れるみたいな、
価格に変化がある事がザラにあります。
小ネタ:各都市の価格を確認する方法
旅行業者を利用する事で都市もしくは
自分の島から別の都市に行く事ができます。
そして装備とインベントリを空にする事で、
0シルバーで移動できます。
これを利用する事で、
各都市の取引所に無料で移動しながら、
価格をチェックする事ができます。
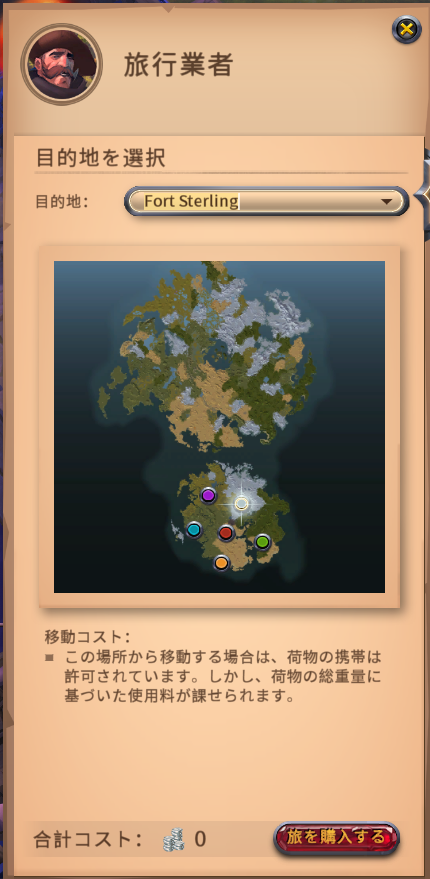
各項目の紹介
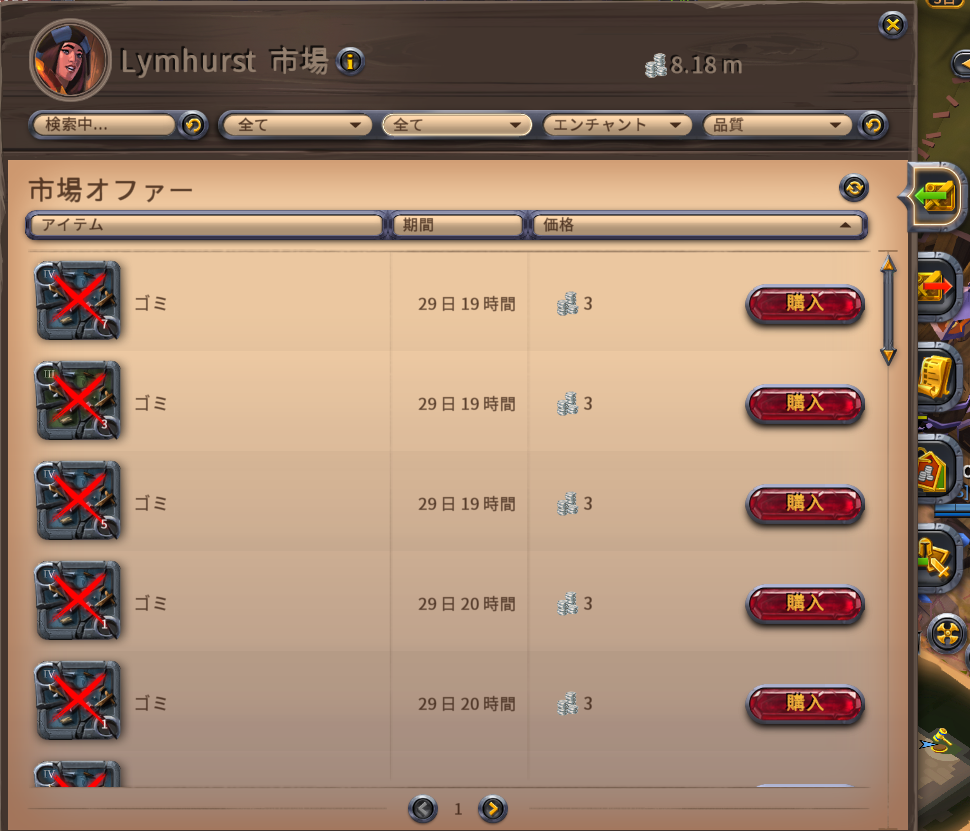
取引所を開くとこのような画面になります。
上部の検索欄や右側のタブなどがあります。
まずはこれらの紹介をしていこうと思います。
上部の項目

主に必要なアイテムを絞りこみたい事に
重宝される項目です。
一番左の「検索中・・・」は、
そこに文字を入力すると即座に検索されます。
そこから隣の「全て」はアイテムの種類、
さらのその隣の「全て」はティア、
そしてエンチャント、品質の
絞りこみ検索を行う事ができます。
補足:アイテムの種類について
「調理済み」・「動物」の項目は、
2つに分かれています。
種類検索して出ない場合は、
下部のように、
場所が違うかもしれません。
- 消耗品>調理済み
「ニンジンのスープ」、「チキンパイ」など - 製品>調理済み
「刻んだ魚」、「小麦粉」など - 農園品>動物
「小牛」、「小馬」など - 製品>動物
「牛」、「馬」など
右側のタブの項目

上から、
購入、売却、購入注文、マイ注文、ロードアウト
となっています。
このタブに関しては、
以降で売却手順や購入手順などで、
活用しています。
売却、購入手順
アルビオンオンラインの取引所では、
「売却」、「購入」に加えて、
「売却注文」「購入注文」という、
方法も存在します。
なお、今回は全ての手順を、
「ニンジン」を使って
紹介していきます。
補足:わかりにくいが超重要な▶タブ

この画面右上の▶タブで、
他のプレイヤーが設定した
売却注文と購入注文の価格や
いつ、いくらでそれが購入されたか
などの市場履歴を確認する事ができます。
安く購入したり高く売却するために
超重要な情報源となります。
売却したい場合
すぐにでも物を売却してシルバーを入手したい
場合は「売却」をしましょう。
なお「売却」は手数料がかかります。
売却手順
- 売却したいものをインベントリに入れる
- 取引所へ行き右側タブの「売却」をクリック
- ニンジンの横の「売却」をクリック

- アクションの「売却」をクリック
(基本的には「売却」になってるはず) - 量を決める
(100持ってるので1~100まで選択できる) - 合計の横にある「売却」をクリック
- 売却しますか?と出るので「はい」をクリック
補足:”売却”時の価格等は何で決まるのか?
“売却”の際は、
価格と売却できる量の上限が決まっています。
それらはどこで決まるかと言うと、
▶タブの詳細項目にある、
“購入注文”の一番上に表示されてる価格と量が
そのまま”売却”時の価格と量になっています。
購入したい場合
すぐにでもシルバーで物を購入したい
場合は「購入」をしましょう。
なお「購入」は手数料がかかりません。
購入手順
- 取引所へ向かう
- 「検索中…」の項目に「ニンジン」と入力
(ニンジンに関しては検索以外だと
かなり細かく設定しないといけないので
検索する事をおすすめします) - 注文が入っていると目的の物が表示される
- 「ニンジン」の横の「購入」をクリック

- アクションの「購入」をクリック
(基本的には「購入」になってるはず) - 量を選択する
(今回の例だと1~254まで選択できる) - 合計の横にある「購入」をクリック
(確認なく購入される?)
補足:”購入”時の価格等は何で決まるのか?
“購入”の際は、
価格と購入できる量の上限は決まっています。
それらはどこで決まるかと言うと、
▶タブの詳細項目にある、
“売却注文”の一番上に表示されてる価格と量が
そのまま”購入”時の価格と量になっています。
上記のように、 売却と購入注文、購入と売却注文には 関係性がある事を把握できたかと思います。 これらの内容を踏まえた上で、 売却注文と購入注文についても、 紹介していきます。 主に売却注文は売却より高く売れて、 購入注文は購入より安く買える方法です。
売却注文したい場合
急ぎの案件ではなく、
かつ多くのシルバーが欲しい
場合は「売却注文」をしましょう。
なお「売却注文」は手数料がかかります。
売却注文の手順
3までは”売却”の手順と一緒です。
- 売却したいものをインベントリに入れる
- 取引所へ行き右側のタブの「売却」をクリック
- ニンジンの横の「売却」をクリック
- アクションの「売却注文」をクリック

- 量を決める
(100持っているので1~100まで選択できる) - 価格を決める
(1~999999999まで選択できる) - 合計の横にある「作成」をクリック
(確認なく売却注文が作成される?)
補足:売却注文した物が全て売れた場合

画面上部のメールボックスにて、
確認する事ができます。
この際、手数料等が引かれた分の
シルバーは即座に手元に入ります。
いくらなら売れるのか?
設定した価格や、
その物の需要と供給次第で決まるため、
申し訳ないですがいくらで売れるかは、
お答えできません。
しかし判断材料の一つとして、
確認できる項目は存在します。
それは「市場履歴」という項目です。
補足:市場履歴について
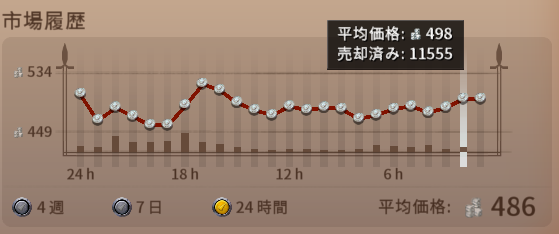
上記のグラフにカーソルを合わせると、
●時間前の平均価格と売却された個数を
確認する事ができます。
さらに下の「4週」「7日」「24時間」を
変更する事で、
さらに過去の市場履歴を確認できます。
これを参考に価格を決める事をおすすめします
スマホ版だと平均価格と売却済みの 数値を確認する事はできないかも?
購入注文したい場合
急ぎの案件ではなく、
かつ安く物を仕入れたい
場合は「購入注文」をしましょう。
なお「購入注文」は手数料がかかります。
購入注文の手順
- 取引所へ向かう
- 横タブの「購入注文の作成」をクリック
- 「ニンジン」の横の「購入注文」をクリック

- 量を選択する
(1~9999まで選択できる) - 価格を決める
(1~999999999まで選択できる) - 「購入注文を作成」をクリック
- 「購入注文を行いますか?」と
表示されるので「はい」
そうする事で設定した価格+手数料分を
あらかじめ支払い、注文完了となります。
補足:購入注文した物が全て購入できた場合
売却注文と同様に、
画面上部のメールボックスにて、
確認する事ができます。
ただし、購入注文で入手した物は、
購入注文を行った取引所へに行かないと
入手する事ができません。
購入注文で購入した品物の受け取り方法
- 購入注文を行った取引所へ向かう
- 右側タブの「完了した取引」をクリック

- 「アイテムを取得」をクリック
- 2個以上購入した場合は、
受け取る量を決める - 「送信」をクリック
購入注文が完了したアイテムは、 60日間はその取引所に保管されます。 それまでに全て受け取らないと、 そのアイテムはなくなります。
その他便利機能など
他にも横タブには便利な機能が
2つほどあるので、
こちらも合わせて紹介しておきます。
マイ注文

この画面は売却注文に「ニンジン」を
入れてる状態です。
横タブから「マイ注文」をクリック
するとこのような画面に表示され、
今の注文状況を確認する事ができます。
「編集」をクリックすると、
今の注文状況から価格や量を変更できます。
「×」をクリックすると、
その注文をキャンセルする事ができます。
補足:注文の期間について
購入注文、売却注文には
注文してから30日の期間があり、
その期間まで注文が完了されなければ、
自動的にキャンセル扱いになります。
購入注文がキャンセルされた場合は、 設定した手数料分は戻りませんが、 価格分は手元に戻ってきます。
ロードアウト
複数の品物の価格を調べたいけど、
1個1個検索して調べるのは面倒・・・
こんな時、ロードアウトという機能が、
非常に役に立ちます。
手順はやや長いですが、
1度設定してしまえば、
調べる際の手間が大幅に省ける
便利な機能なので紹介しておきます。
今回は例として、
「ニンジン」「綿」「毒ポーション」の
価格をまとめて調べる方法を紹介します。
- インベントリから「ロードアウト」をクリック
- 新しいロードアウトを作成をクリック
- 名前を決める。
(お好みでokですが、
今回を「ロードアウトテスト」とします) - 背景色とアイコンを決める。
(この辺もお好み) - 「空のロードアウトから開始」に✅
- 「作成」をクリック
- 右側タブのカバンをクリック

- 「ニンジン」を検索する
- 左側に表示されたら右側に、
ドラッグ&ドロップする - 「綿」「毒ポーション」も同様に行う

- 「変更を保存」をクリック
- 取引所へ向かう
- 右側タブの「ロードアウト」をクリック
- 「ロードアウトを選択」から先ほど作成した
「ロードアウトテスト」をクリック - 「検索」をクリック

これで複数の品物の価格を調べる事ができます。
ちなみにここに表示されている価格は、
購入価格(売却注文での最高額)が、
表示されています。

これを利用する事で、
複数の都市の価格を調べたい場合、
あらかじめロードアウトを設定しておけば
大幅に手間を省く事ができます。
ただこのロードアウトでの検索だと、 一番安い価格までしか見れないので、 量まではわからず、 「対市場平均」も1ヵ月平均しか見れない のでその辺は若干不便な印象です。
まとめ
今回は取引所でできる機能を中心に
紹介してみました。
売却、購入の他にも、
売却注文や購入注文などもあり、
基本的には注文したほうがお得なので、
そちらで取引する事をおすすめします。
他にもマイ注文やロードアウト
という便利な機能があり、
特にロードアウトに関しては、
最初は手こずるかもしれませんが、
仕様が把握できれば、かなり便利な機能
なので使ってみてはいかがでしょうか?
ではまた次回。

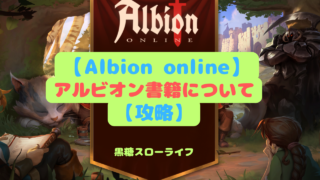






コメント